갤럭시s23 울트라 1년 사용 후기 - 생각치 못한 꿀팁 / 주의점 / 몰랐던 기능 / UI 업그레이드 후 잘 쓰는 기능
갤럭시 울트라 23을 쓴지 어느새 1년 반 정도가 되었는데요. 그동안 있으면 쓸수록 좋은 기능들이 많고 너무 편리하고 유용해서 울트라 사기를 정말 잘했다는 생각을 했습니다. 물론 불편한 것도 약간 있었는데 그중에 대부분은 제가 설정 같은 걸 잘못해놔서 그런거더라고요. 그래서 제가 잘못 설정해서 불편했던 점들 그리고 잘 사용하는 기능들 위주로 Galaxy Ultra 23에 대해서 알려드리려고 합니다
✔️ 갤럭시노트
일단 Galaxy Note 제가 정말 잘 쓰고 있는데요. 잠금 기능이 있어서 점검이 필요한 내용은 잠궈놓고 쓰고 있어요. 그런데 잠근걸 열 때 비밀번호로만 열 수 있는 게 아니라 지문으로도 열 수 있어서라고 너무 편리했어요.
그리고 Galaxy Note 설정 상 처음에 글을 입력하면 글자크기가 17 포인트로 설정되어 있더라고요. 처음에는 그냥 기본 포인트로 사용했는데 쓰다 보니까 너무 과하게 큰 느낌이 들어서 지금은 12 포인트로 사용하고 있습니다.
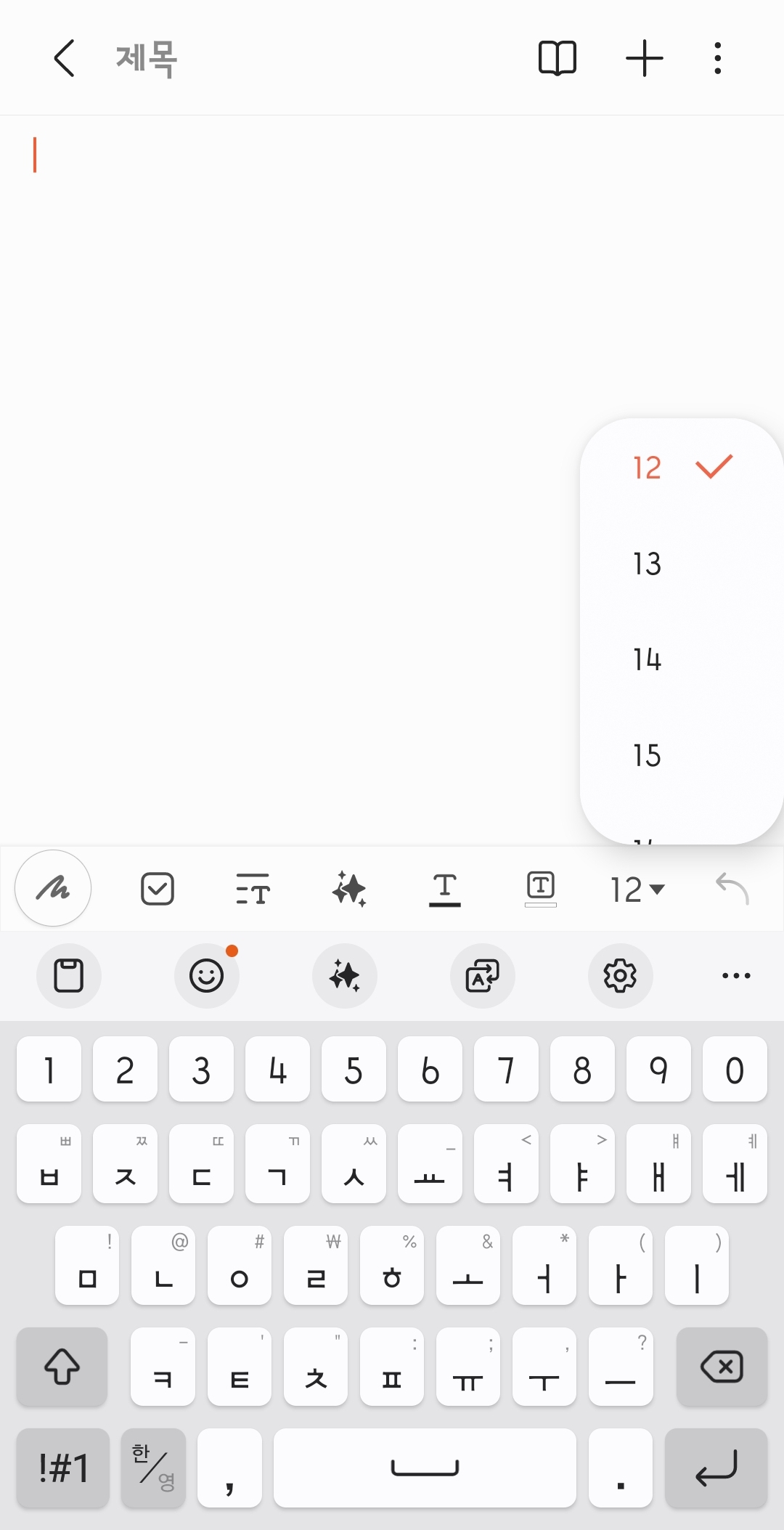
그리고 이건 약간 불편한 점인데 핸드폰 폰트를 변경하면 기존 폰트와 크기가 달라져서 기존 폰트 기준으로 밑줄 치거나 하는 것들은 위치가 달라지더라고요. 그래서 웬만하면 밑줄 쳐져서 사용하지 않고 글자 색깔을 변경하는 편입니다.
글자 설정 같은 경우는 색깔도 변경할 수 있고 밑줄 취소선 기울기 굵기 다 설정할 수 있기 때문에 저는 이 기능을 사용해서 필기를 하는 편이고요.
만약에 펜을 사용해서 필기를 한다고 하면 중간에 타자를 치지 않고 처음부터 끝까지 펜으로만 합니다. 그러면 나중에 폰트 때문에 모양이 틀어지거나 할 걱정이 없어 좋습니다.
✔️ 펜업
PENUP은 Galaxy Ultra만 있는 펜을 가지고 그림을 그릴 수 있는 어플인데요. 기원 어플이지만 그림 그릴 수 있는 도구나 질감이 다양해서 그림 그리고 싶을 때 유용하게 사용하고 있습니다.
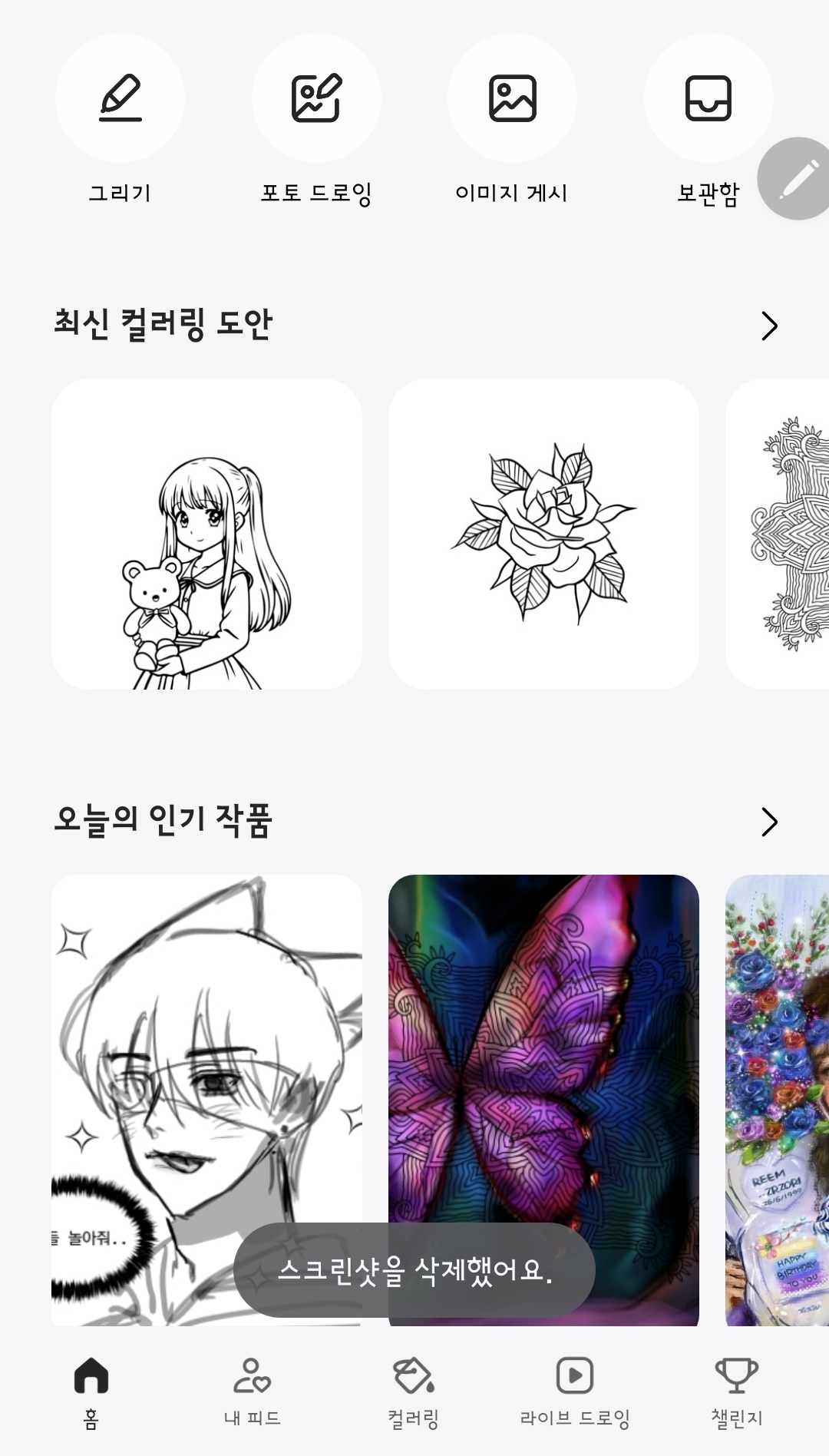
저는 아이패드에서도 그림을 그려봤는데요. 그림을 잘 그리는 건 아니지만 원대한 포부를 가지고 요리 어플까지 구매해서 그림을 그려봤습니다. 근데 그림을 잘 그리지 못하는 사람 입장에서는 그 유료 어플이나 이 펜 어플이나 비슷하게 느껴지더라고요.
그 정도로 기본 기능이 탄탄하고 하려는 것들이 웬만하면 다 잘 되는 편이어서 저는 잘 쓰고 있고 특히 밑에 사진을 깔고 사진을 따라서 그림 그리는 게 되게 잘 돼 있어요. 그래서 가족 그 사진이나 커플 사진을 대고 저만의 그림체로 그림을 그리는 재미가 쏠쏠합니다.
✔️ 모자이크
이 모자이크는 아마 갤럭시 Ultra에서만 할 수 있는 기능은 아니겠지만 펜이 있으면 모자이크를 더 섬세하게 할 수 있기 때문에 모자이크에 대해서도 이렇게 따로 얘기를 하려고 하는데요.
우리가 사진 찍고 이거를 블로그에 올리거나 아니면 친구한테 보내주는데 모르는 사람이나 일부 사람은 모자이크를 좀 해줘야겠다고 생각이 들 때 사진첩에서 바로 연필 모양 아이콘을 눌러서 편집에 들어가서 모자이크를 할 수가 있습니다.
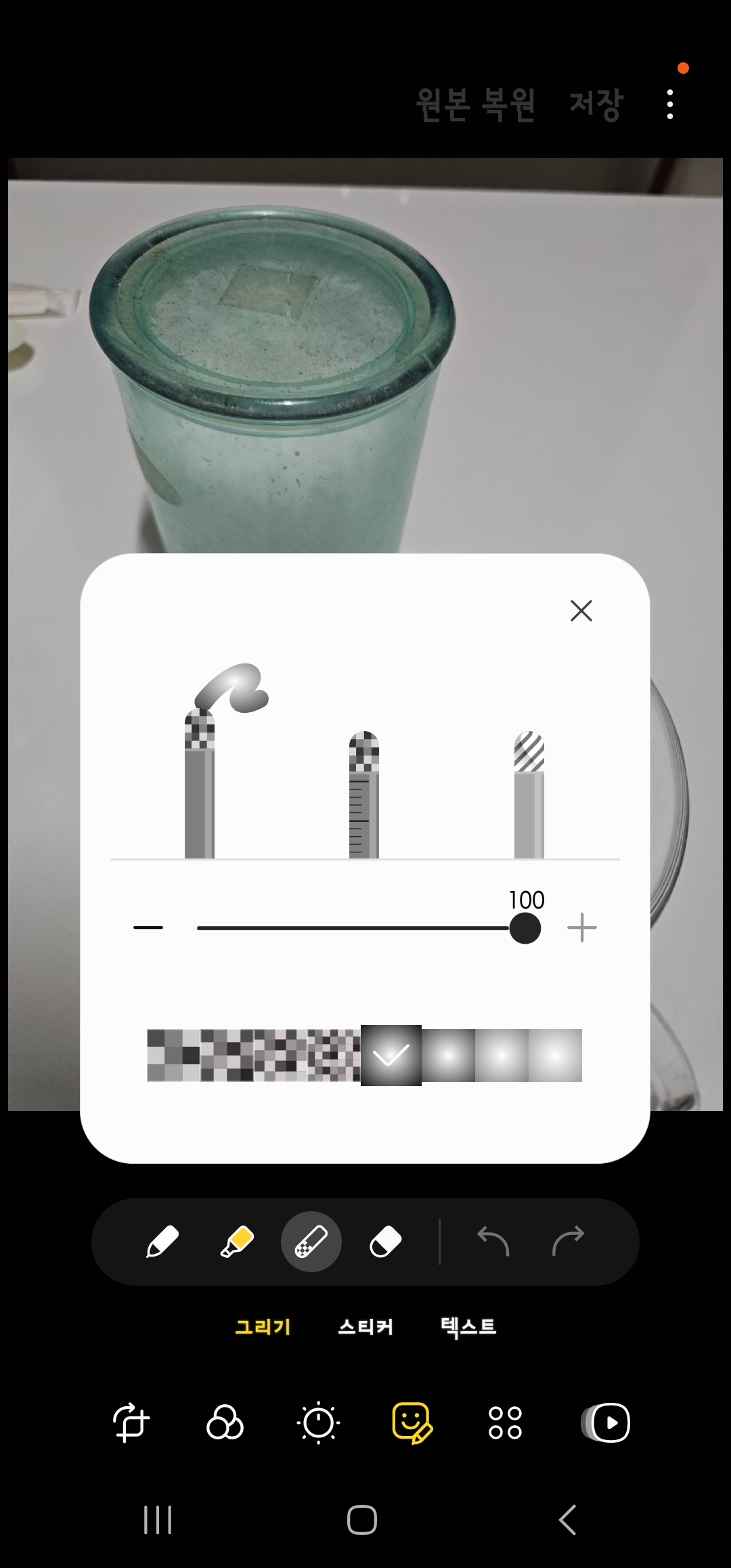
모자이크 팬 모양이 끝부분이 모자이크가 된 모양인데 이게 유심히 보지 않으면 그냥 지옥에 같기도 하고 뭔지 잘 모르겠기도 해요. 그래서 이거 뭐지 하고 그냥 안 써보신 분도 있을 것 같아서 모자이크 펜이 있다는 것도 꼭 알려드리고 싶었습니다.
✔️ 엣지 패널
엣지 패널은 Galaxy Ultra만 있는 기능인데요. Galaxy Ultra가 사이드 쪽에 약간 곡면이 있어서 그쪽에 버튼을 하나 추가해서 그 버튼을 누르면 큼지막한 창이 나올 수 있도록 설계를 해서 사용할 수 있게 해둔 기능입니다. 이 창에는 자주 쓰는 아이콘이나 위젯들을 넣을 수가 있어서 유용한데요.
저는 일단 자주 쓰는 아이콘들과 자주 쓰고 싶은 아이콘들을 넣어서 사용하고 있습니다. 예를 들어 메모 노트 이런 바로바로 써야 되는 어플도 나와서 사용하고 있고 또 도서관 밀리서제 이런 책을 좀 가까이 하고 싶어서 다운받은 어플들도 넣어서 엣지 패널을 열면 바로 이런 어플들이 보일 수 있도록 했습니다. 덕분에 진짜 책을 좀 가까이 할 수 있었던 것 같아요.
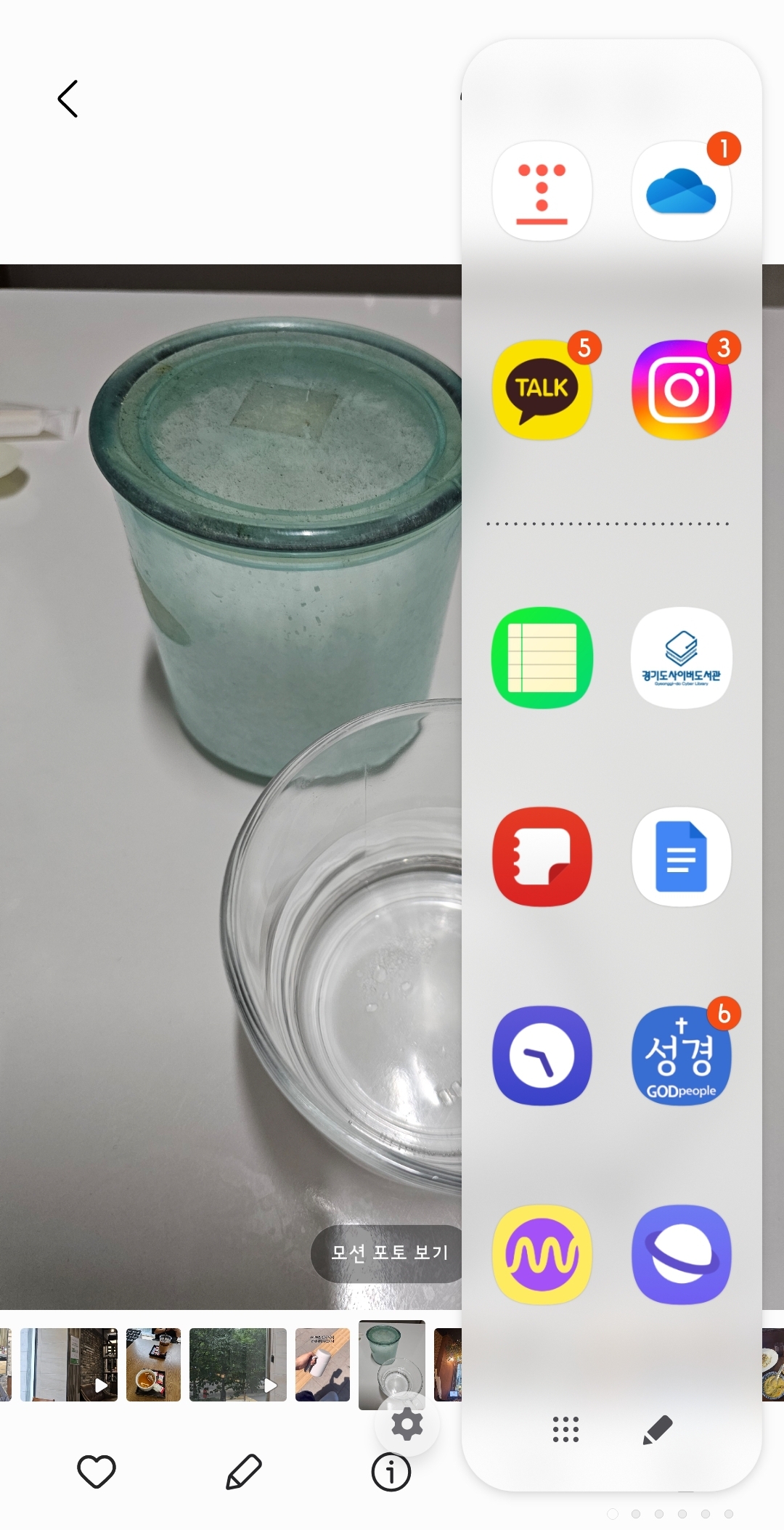
그리고 Edge 사이드 버튼에 대해서도 할 말이 있는데요. 제가 꽤 긴 시간 동안 엣지 사이드 버튼을 오른쪽 아랫부분에 두고 사용했습니다. 그런데 거기에 두고 사용하니까 제가 오른손으로 핸드폰을 잡고 인스타를 보거나 인터넷을 할 때 자꾸 넘기거나 하는 게 잘 안되더라고요.
알고 보니까 제가 오른손 엄지. 아래 살로 그 사이드 버튼을 계속 터치를 해서 사이드 버튼이 감지가 되면서 잘 안 넘어가는 거였어요. 😂
근데 저는 그냥 Galaxy Ultra 터치감이 안 좋은 건 줄 알고 그 부분은 좀 아쉽다고 생각을 했었습니다. 그런데 어느 날 제가 엄지 아래쪽으로 사이드 버튼을 누르고 있다는 걸 보게 됐습니다. 그래서 사이즈 버튼 위치를 좀 위로 옮겼더니 인터넷 하기가 한결 수월해졌습니다.
그래서 혹시 저와 같은 실수를 범하시는 분이 있을까 봐 말씀 드립니다.
저는 뭐가 안 되면 안 되는 대로 그냥 적응하고 살기도 하고 해서 그래서 더 왜 이렇게 터치감이 안 좋은지 꼼꼼히 볼 생각을 못 했었습니다. 그리고 사이드 버튼은 아래쪽에 있으면 한 손으로 쓰기 편하니까 거기에 뒀었는데 이것 때문에 그렇게 걸려서 불편해질 줄 몰랐습니다.
엣지 패널은 손을 자주 쓰는 쪽에 두지 않기.
꼭 기억하시고 사용하실때 불편 없으셨으면 좋겠습니다.
✔️ 하이 빅스비
저는 빅스비를 호출할 때 그냥 빅스비로 호출하면 드라마 보거나 평소 대화에도 좀 잘 걸릴 것 같아서 하이 빅스비라고 해야 호출이 되도록 설정을 했습니다.
이 빅스비를 통해서 제가 많이 사용했던 기능 중 하나는 알림설정이었습니다.
자려다가 내일 약속이 생각났을 때 언제 일어나서 언제쯤 나가야겠다, 생각이 들면 그 시간마다 말하면서 “아침 6시에 알람 맞춰줘”, “아침 7시20분에 알람 맞춰줘”, 이런 식으로 알람을 맞췄습니다. 일일이 손으로 추가하지 않아도 돼서 좋습니다.
알람 설정은 알람음 같은 경우에는 가장 최근 설정한 음으로 설정됩니다.
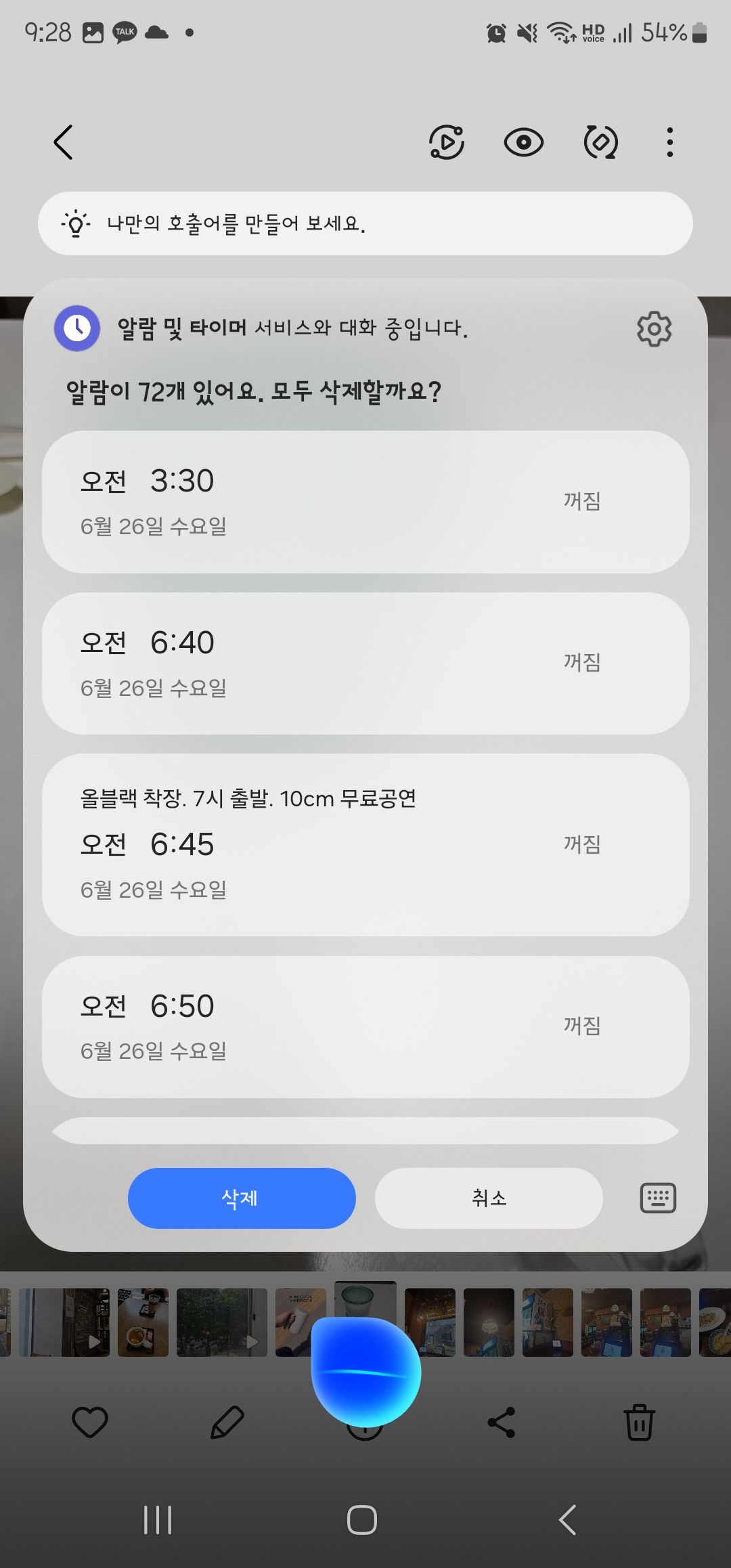
그밖에 “비활성화 되어있는 알람 다 지워줘” 라는 명령도 쓸만했습니다. 안쓰는 알람을 일일이 지우지 않아도 돼서 편리했거든요.
그리고 시간, 날씨를 많이 물어봤던 것 같아요.
집안일하면서 “지금 몇시야” 라고 물어보면 시간을 말해주고 아침에 옷입으면서 “오늘 날씨 어때?”라고 물어보면 날씨를 말해줘서 참고해서 옷도 입고 일정맞춰 움직일 수 있어 편리했습니다.
그리고 음악을 많이 틀어달라고 했습니다.
“신나는 노래 틀어줘” 라거나 “감성팝 틀어줘” 라거나 “여행갈때 들으면 좋은노래 틀어줘” 하는 식으로 주문했는데요. 사실 이렇게 주문해서 그거에 맞는 노래를 틀어줄 수 있었던 건 YouTube 뮤직 어플 덕분이기도 했던 것 같습니다.
YouTube 뮤직은 여러 재생 목록과 AI를 가지고 제가 노래 한 곡만 검색해도 그것과 유사한 노래들을 자동으로 이어서 틀어주거나 아니면 다른 유튜버들이 만들어서 올려놓은 여행 가면서 듣기 좋은 노래나 감성 팝 모음 같은 것들을 틀어줄 수가 있게 되어 있었습니다.
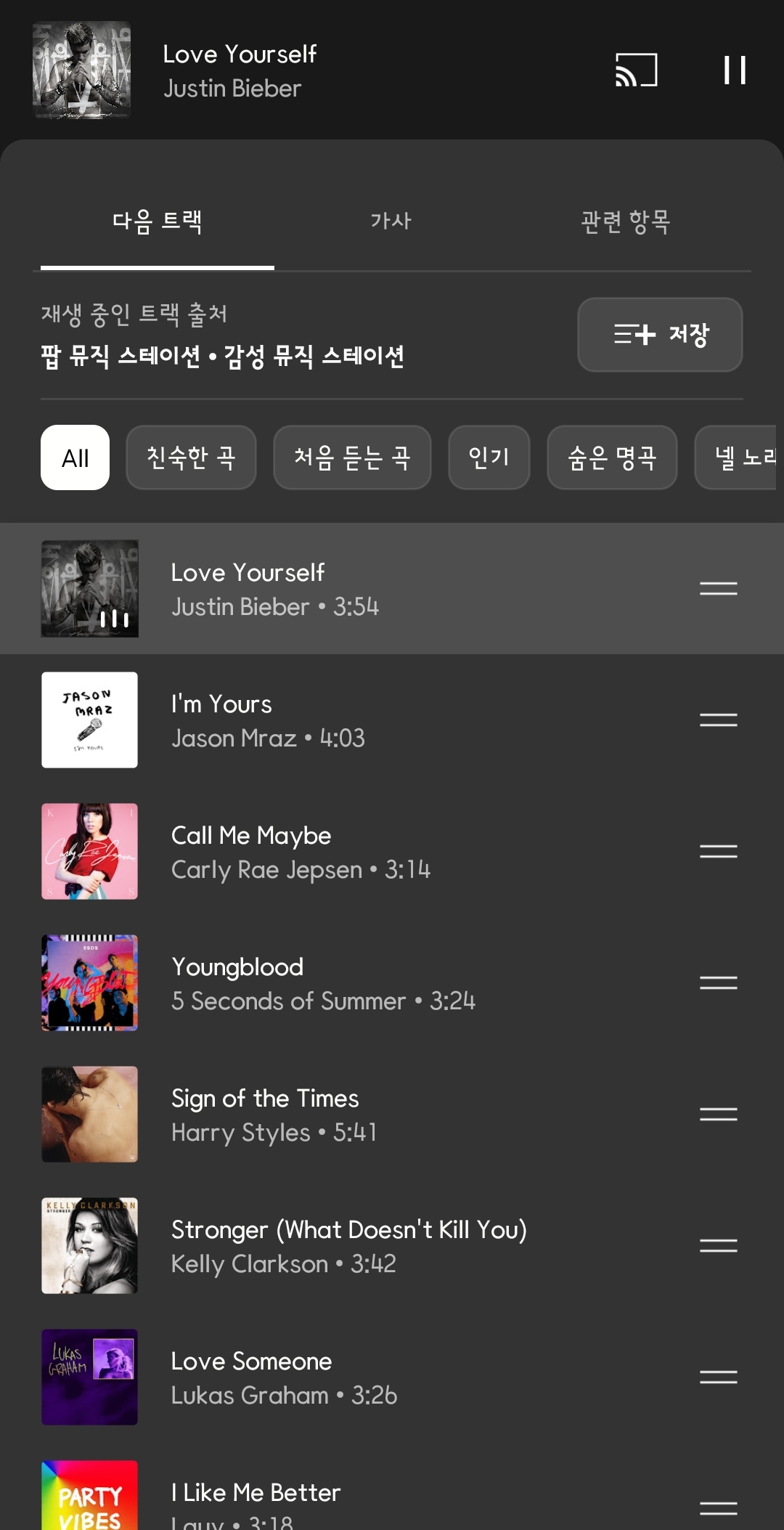
제가 늘 YouTube 뮤직으로 노래를 듣다보니 빅스비에서도 노래를 틀어달라고 하면 항상 YouTube 뮤직을 틀어줬는데요. 다른 음악 어플을 사용하면 다르게 주문을 해야 할 수도 있을 것 같아서 음악 어플까지 적어봤습니다.
✔️ 생성형 사진 편집
생성형 사진 편집은 UI 6.0으로 바뀌고 난 뒤에 제가 가장 잘 사용하고 있는 기능인데요. 그전에는 생성까진 아니었고 적당히 지워주는 정도의 기능은 있었습니다. 응 UI 6.0을 쓸 수 없는 Galaxy 핸드폰 기계를 가지고 있다면 이 적당히 지워주는 기능을 사용해서도 꽤 만족스러운 결과물을 받아볼 수 있는데요.
사진에 들어가서 하단 연필 아이콘을 눌러서 편집 화면으로 들어가신 뒤 우측하단에 점 3개 버튼을 눌러서 자동 지우기 기능을 사용하시면 됩니다. 이 기능을 사용하시면 내가 지정한 영역을 지울 수가 있어요. 지울 때 그냥 하얗게 지워주는 게 아니라 주변 배경과 어울리게 지워주기 때문에 저도 AI 기능이 나오기 전까지는 이 기능을 주로 사용했습니다.
근데 아무래도 이제는 AI 생성형 편집이 생겼기 때문에 그걸 사용하고 있고요. AI 생성형 편집이 생기면서 이 적당히 지워주는 자동 지우기 기능은 사라졌더라구요. 근데 자동 지우기 기능 사용할 때는 영역을 지정했다가 영역 빼기 버튼을 눌러서 일부 영역을 뺄 수도 있었는데 AI 생성형 편집에서는 영역을 빼는 기능은 없어서 좀 아쉬웠습니다.

대신 영역을 지워주는 능력은 AI 생성형 편집이 훨씬 뛰어납니다. 기존 지우기 기능은 두 물체가 너무 붙어 있는데 한 물체만 지우거나 두 사람이 너무 붙어 있는데 한 사람만 지우거나 할 때에는 잘 지워지지 않았습니다. 그 옆으로 좀 이상한 모양으로 배경이 색칠되곤 했어요.
근데 AI 생성형 지우기 기능은 그걸 정말 깔끔하게 지워주고 그 뒤에 배경도 꽤 잘 잡아줍니다. 그리고 광고로 많이들 보셨겠지만 단순히 영역을 지우는 것뿐 아니라 영역으로 사람을 잡은 뒤에 그 사람을 좀 더 키우거나 줄일 수 있고, 또 사진 자체를 각도가 조금 안 맞아서 각도를 조금 틀거나 하면 예전에는 그만큼 사진이 짤렸잖아요. 근데 지금은 각도를 기울여도 그만큼 주변에 AI가 공간을 생성을 해 줍니다.
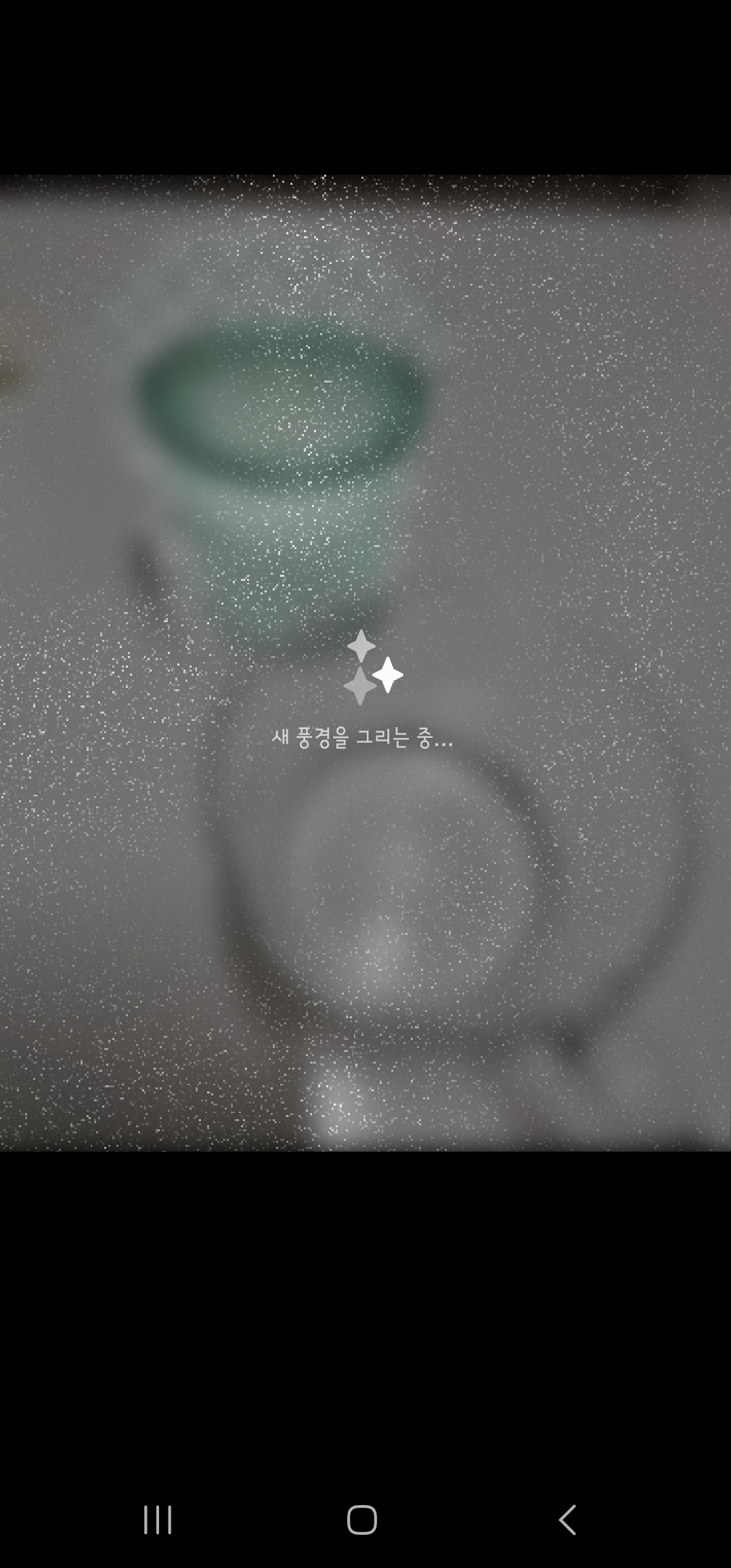
AI 기능들 중에 통역이나 번역도 신기하지만 이 통역 번역은 사실 우리나라 안에서는 그렇게 쓸 일이 많지는 않잖아요. 그래서 저는 이 AI 생성형 편집 기능을 가장 많이 사용하게 되더라고요.
✔️ 셀카 손바닥 vs 플로팅 버튼 vs 타이머
그다음 갤럭시에서 제가 많이 사용하던 기능 중 하나는 셀카를 손바닥을 보여줘서 찍는 겁니다. 이걸 우연히 발견하기도 했는데요. 우연히 발견한 뒤로 정말 잘 쓰고 있어요.
먼저 셀카 모드를 해주시고 포즈를 취한 뒤에 손바닥만 렌즈에 가까이 대서 보여줍니다. 그러면 카메라가 손바닥을 인식한 순간부터 3, 2, 1, 하고 사진을 찰칵 찍어줍니다.
단 얼굴인식이 된 상태에서 손가락을 인식합니다.
이게 따로 사진에 타이머 기능을 설정하지 않아도 타이머를 알아서 3초 세주고 사진을 찍어주기 때문에 손바닥을 다시 회수하고 포즈를 마저 취할 시간도 있고요. 또 버튼을 누를 필요가 없어서 한 손을 최대한 핸드폰을 멀리 잡고 최대한 멀리 펴서 아주 멀리서 사진을 찍을 수 있다는 장점이 있습니다.
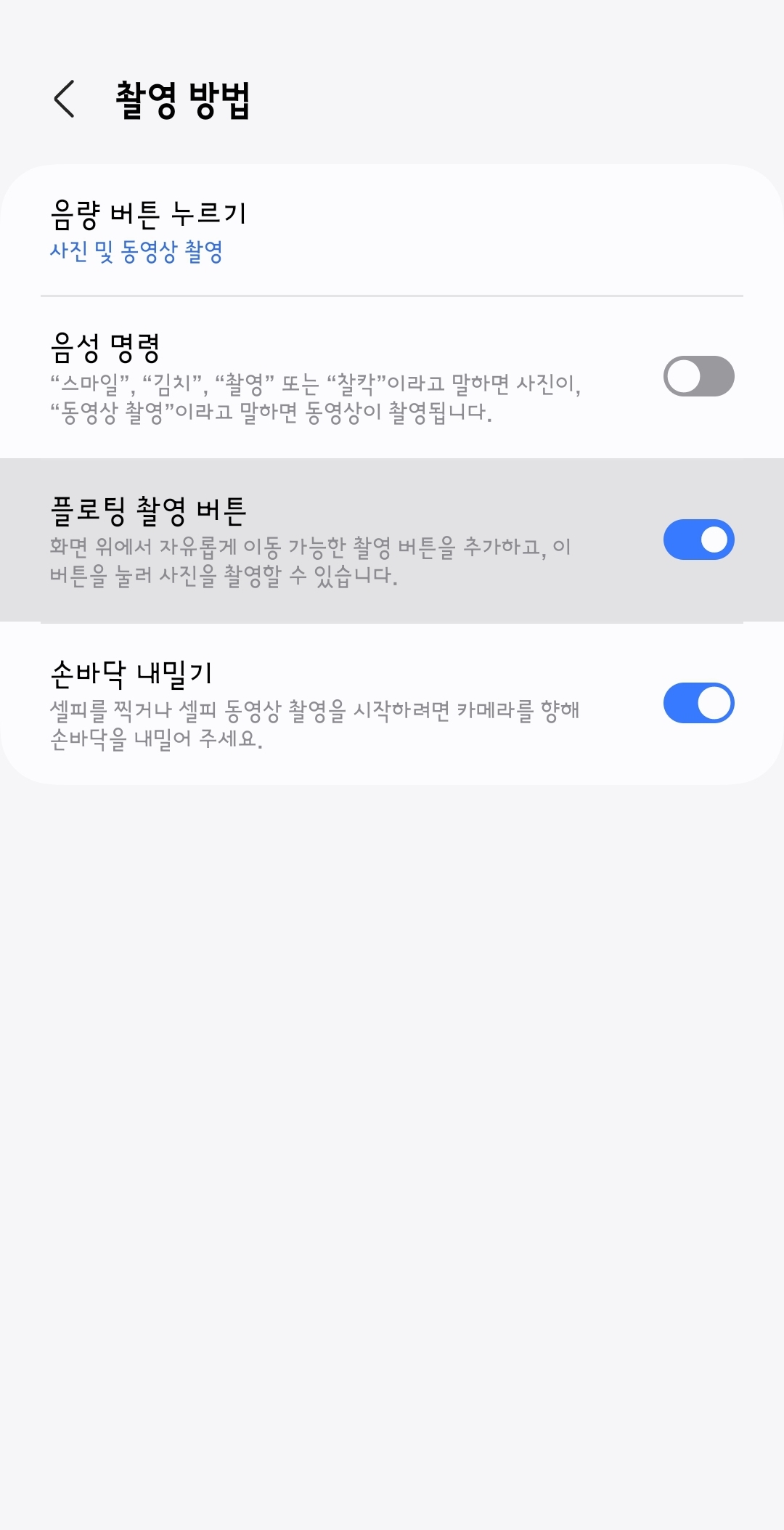
아니면 플로팅 버튼 기능을 사용할 수도 있는데요. 플로팅 버튼은 카메라 설정에 들어가서 플로팅 버튼 사용하기를 선택하면 사용할 수 있습니다. 사용하기 선택하면 카메라 화면에 기존 카메라 버튼 말고 그것과 똑같이 생긴 하얀 버튼이 하나 더 생깁니다.
그러면 이제 그 버튼을 눌러서도 사진을 찍을 수 있고 그 버튼을 내가 사진 찍기 편한, 손을 대기 편한, 공간에 이동시켜서 두고 사진을 찍을 수 있습니다. 내가 사진찍을때 대기 쉬운 곳에 두고 찍으면 기존 하단 버튼을 누르는 것보다 훨씬 편하기 때문에 나는 손바닥도 싫고 바로바로 찍고싶다, 하시는 분들께 추천합니다.
물론 스노우 등 화면 터치하면 사진 찍히는 어플도 있지만 기본캠이 아니라서 아무래도 보정이 부담스럽거나 화질이 만족스럽지 못하다거나 할 수 있을 것 같아 플로팅 버튼 말씀드려 봤구요.

이 외에 이어폰, 에어팟, 리모컨 등을 사용할 수도 있는데, 리모컨과 에어팟은 블루투스를 통해 가능하고 유선 이어폰은 선 연결을 통해 해당 기능이 가능해집니다. 연결 후 버튼을 누르거나 에어팟은 본체를 톡톡 두드려 사진을 찍을 수 있습니다.
이런 유용한 기능들 덕분에 갤럭시를 쓰면 쓸 수록 더 편안히 쓰고 있습니다. 자동 통화녹음이나 펜을 통해 빠르게 잠김 화면에서 메모를 할 수 있는 것, 그리고 우측 버튼을 조작해 빠르게 녹음이나 여러가지 원하는 기능을 시작할 수 있는 것 등도 있는데 해당 설정을 하는 방법은 아래 포스팅에 정리한적이 있습니다. 필요하신 분들은 읽어보시면 좋을 것 같네요.
https://creamystar.tistory.com/m/526
갤럭시 굿락이란 - 갤럭시 굿락 어플 설치 설정 추천2 - 키즈카페. 네비스타. 레지스타. 나이스샷.
갤럭시 굿락이란 갤럭시 기본 설정 외에 추가로 갤럭시 설정을 수정하여 사용자 맞춤으로 사용할 수 있게 도와주는 어플이다. 갤럭시 앱스에서 사용 가능하며 삼성 측에서 제작한 어플이라 중
creamystar.tistory.com