갤럳시에는 스크린샷을 찍을 수 있는 3가지 방법이 있습니다!
1. 물리버튼 클릭
2. 화면 스와이프
3. 전자버튼 클릭
먼저 물리버튼은 측면 버튼과 음량 하단 버튼을 누르면 되는데요.
스크린샷 찍기을 원하는 화면에서 두 버튼을 누르면 화면이 캡처되고 캡처된 화면은 갤러리 어플의 스크린샷 폴더에서 확인할 수 있습니다.
버튼을 쉽게 누르기 위해서는 왼손으로 엄지는 왼쪽, 검지+중지로 음량 하단버튼과 측면 버튼을 각각 대고, 짧게 클릭하면 됩니다. (기종에 따라 버튼 위치가 다르므로 확인해서 조절이 필요합니다!)
길게 클릭 시 설정에 따라 전원 끄기 메뉴가 표시될 수 있어 짧게 눌러야 합니다. 전원끄기 메뉴는 아래와 같이 전원끄기 다시시작 잠금모드 긴급전화 등이 표시됩니다.
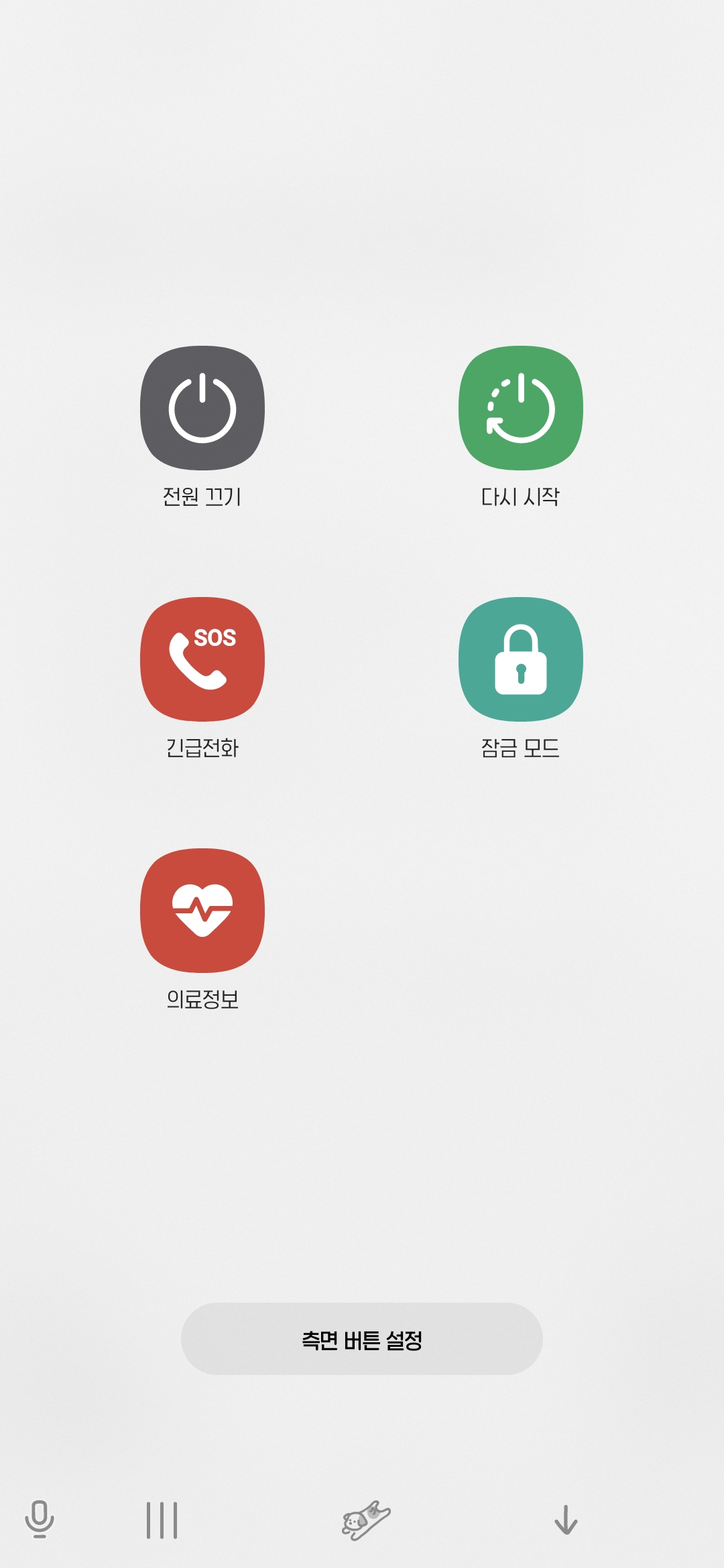
또 음량 상단 버튼이 아니라 하단 버튼을 눌러야 하는 점을 주의해야 하는데, 상단과 측면 버튼을 같이 누르면 아무 일도 일어나지 않기 때문에 하단 버튼인지 확인이 필요합니다.
또 움직이는 영상을 캡처할 때는 원하는 장면을 멈추고 캡처하는게 좋지만 그렇지 않다면, 원하는 장면으로 바뀌기 직전을 기억했다가 그 위치에서 캡처해야 그 다음에 나오는 원하는 장면을 캡처할 수 있습니다.
그래도 어려울 때에는 상단을 두번 쓸어내려 화면녹화 버튼을 눌러서 영상을 통채로 영상캡처 했다가 갤러리에 가서 영상을 멈추고 캡처하는 방법도 추천합니다.

영상이나 모션포토를 캡처할 때는 갤러리 화면 중 좌측 상단, 즉 위 사진에서 별표 친 사진 아이콘을 클릭하면 됩니다.

두번째 화면 스와이프 방법은 위 사진과 같이, 손 측면 손 날로 화면을 우측부터 좌측까지 전체적으로 한번 슥 훑어주면 됩니다.
이 방법은 익숙해지기 전까지는 적용이 어려울 수도 있습니다. 손날의 많은 면이 화면에 한번에 닿아서 그대로 훑어줘야 하기 때문에 잘 되지 않을 수도 있도 손날 전체가 닿게 해야하는데 그게 어려워서 화면의 다른 전자식 버튼을 누르게 될 수도 있죠.
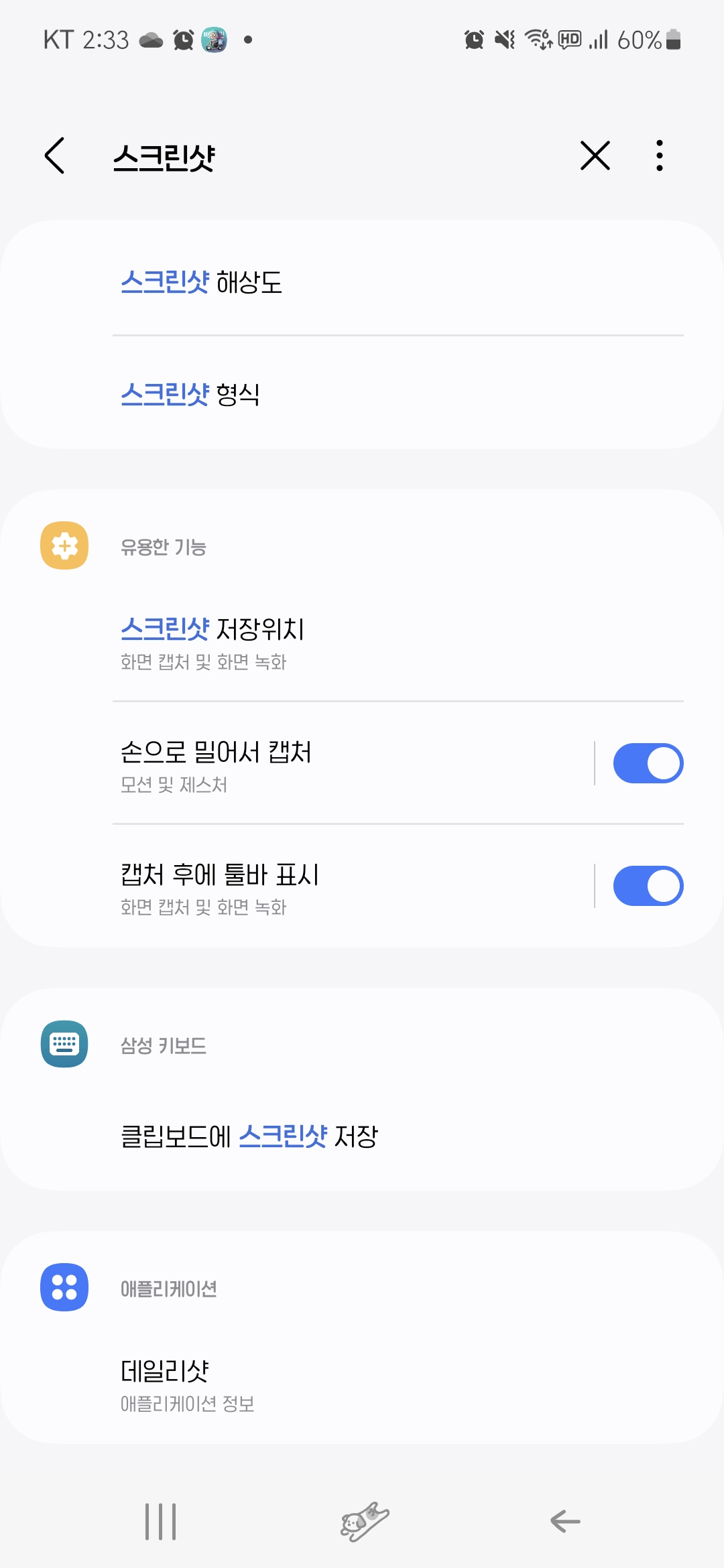
이 손날로 스크린샷 하는 방법은 유용한 기능 > 손으로 밀어서 캡처 기능을 켜면 유지할 수 있고 끄면 사용하지 않을 수 있습니다. 처음에는 보통 켜져있기 때문에 쓰고싶지 않을때만 주의해서 꺼주시면 될 것 같습니다.
📱
다음 전자버튼은 스크린샷 전자버튼을 추가해 원할때마다 클릭해서 사용하는 건데요.
굿락에서 NaviStar 들어가서 새로만들기 > 버튼배치 > 화면캡처 추가하여 하단 메뉴 버튼에 스크린샷 버튼을 추가하면 됩니다.
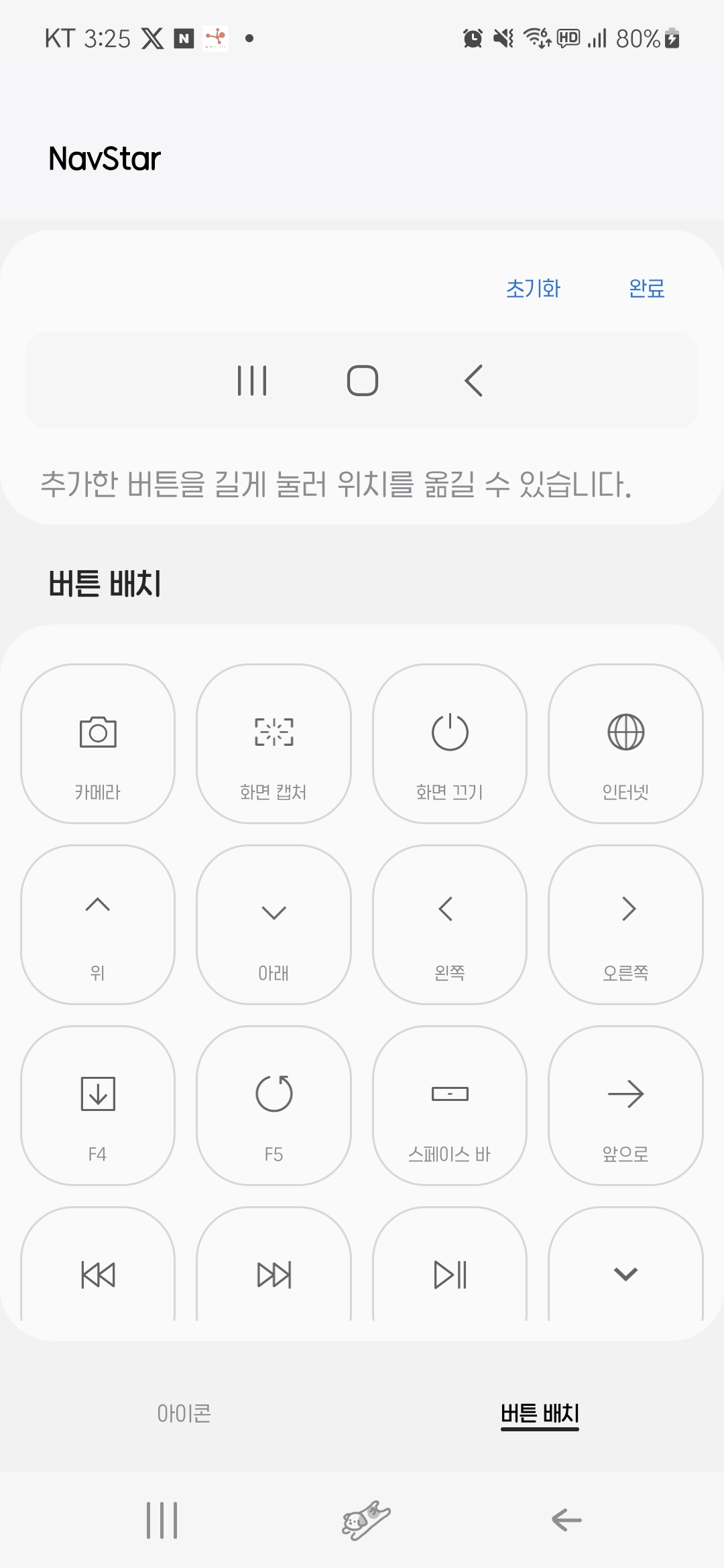
카메라 버튼 옆에 화면캡처 버튼 보이시죠.
이걸 하단바에 추가해서 원하는 화면에서 버튼을 클릭하면 손쉽게 스크린샷을 캡처할 수 있습니다. 하지만 손쉽게 누를 수 있는만큼 실수로 눌리기도 쉬워서 그런 부분에서 주의가 필요합니다.
🙌
이상 갤럭시에서 화면 캡처하는 3가지 방법을 정리해봤는데요.
각기 손에 익고 손에 맞는 방식으로 유용하게 활용하시면 되겠습니다. 물리버튼이 불편하면 전자버튼도 있고 전자버튼이 불편하면 화면 스와이프를 통한 방법도 있으니까요. 그때그때 상황과 취향에 맞게 선택하시면 되겠습니다.
'자유로운 생정 > 스마트폰' 카테고리의 다른 글
| 스마트폰 아이폰 스크린샷 화면캡처 3가지 방법 (0) | 2025.03.25 |
|---|---|
| 캡처한 쿠폰 바코드 이미지 -> 삼성페이 / 삼성월렛 추가해서 유효기간 체크하는 법 (0) | 2025.03.22 |
| [손목닥터9988] 앱테크 하는법 / 서울페이 제로페이 포인트 무료 충전 후기 / 서울시민 필수 꼭 깔아야 하는 어플 추천 (0) | 2025.03.15 |
| 갤럭시 숨은 기능 : 카메라 + 서클투 서치 구글렌즈로 영어 일본어 중국어 외국어 메뉴판 설명서 편하게 번역해서 보는 법 (0) | 2025.02.26 |
| 갤럭시 S23 울트라에서 S24로 업그레이드! – 최신 기기 변경 후 느낀 개선점 (0) | 2025.02.19 |




댓글